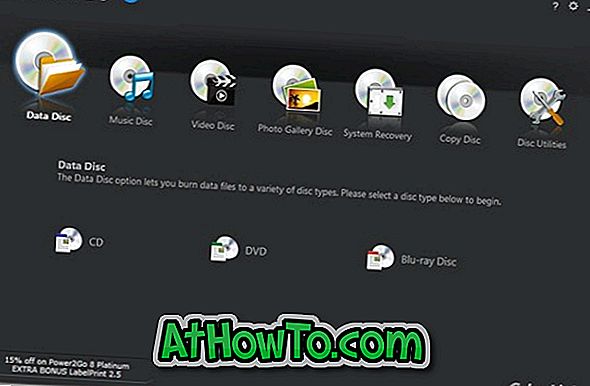Dengan tetapan lalai, Windows 10 memaparkan jam format 24 jam pada bar tugas serta pada skrin kunci. Walaupun tidak ada yang salah dengan format waktu 24 jam, ramai pengguna merasa sukar untuk membaca jam format 24 jam dan lebih suka mudah memahami jam format 12 jam.
Jika anda berada di Windows 10 dan memilih untuk menukar format masa lalai 24 jam kepada 12 jam atau sebaliknya, anda boleh mengubah format masa di bawah Tetapan dan Panel Kawalan.

Dalam panduan ini, kita akan melihat bagaimana menukar format masa 24 jam kepada 12 jam atau sebaliknya dalam Windows 10.
Sila ambil perhatian bahawa mengubah masa format dari 24 jam hingga 12 jam tidak akan menjejaskan jam pada skrin kunci. Jam skrin kunci akan terus memaparkan masa dalam format 24-jam. Malangnya, setakat ini, kini terdapat cara untuk menukar format masa jam pada skrin kunci.
Kaedah 1 - menukar format masa melalui Tetapan
Kaedah 2 - menukar format masa melalui Panel Kawalan
Kaedah 3 - menyesuaikan simbol AM dan PM
Kaedah 1 dari 3
Tukar format masa dari 24 jam hingga 12 jam melalui Tetapan
Langkah 1: Klik pada tarikh dan jam di bar tugas, dan kemudian klik Pautan tetapan masa dan masa untuk membuka bahagian Waktu dan Bahasa dalam aplikasi Tetapan.

Langkah 2: Di bawah Format, klik pada pautan yang dilabelkan Tukar tarikh dan format masa .

Langkah 3: Akhir sekali, di bawah seksyen Masa pendek, pilih hh: mm tt untuk melihat format masa 12 jam dan bukannya 24 jam lalai.

Juga, di bawah seksyen lama, pilih hh: mm: ss tt .
NOTA: Daripada hh: mm tt anda juga boleh memilih h: mm tt. Apabila anda memilih h: mmtt bukannya hh: mmtt, Windows memaparkan 04:29 sebagai 4:29 (mengalih keluar sifar awal).
Begitu juga, untuk masa yang lama, anda boleh memilih h: mm: ss tt bukan hh: mm: ss tt.
Kaedah 2 dari 3
Tukar format jam dari 24 jam hingga 12 jam melalui Panel Kawalan
Langkah 1: Buka Panel Kawalan dengan menaip namanya dalam menu Mula atau kotak carian bar tugas dan kemudian tekan kekunci Enter.

Anda boleh melalui 5 cara kami untuk membuka Panel Kawalan dalam panduan Windows 10 untuk mengetahui semua cara di luar sana untuk mengakses Panel Kawalan tradisional dalam Windows 10.
Langkah 2: Tukar Panel Kawalan ke Ikon Kecil . Klik bahasa .

Langkah 3: Di sebelah kiri, klik Tukar tarikh, masa, atau pautan format nombor .

Langkah 4: Di bawah tab Format, di bawah seksyen format Tarikh dan masa, pilih hh: mm tt dari kotak drop-down di sebelah Waktu yang singkat.

Pilih hh: mm: ss tt dari kotak drop-down di sebelah Long time.
Klik butang Guna .
Kaedah 3 dari 3
Peribadikan simbol AM dan PM
Adakah anda tahu bahawa anda boleh menyesuaikan simbol AM dan PM juga? Ya, anda boleh mengkonfigurasi Windows 10 untuk menunjukkan nama anda atau nama lain selain daripada AM dan PM. Untuk berbuat demikian:
Langkah 1: Ikuti arahan yang disebut dalam Langkah 1, Langkah 2 dan Langkah 3 Kaedah 2.
Langkah 2: Klik butang Tetapan tambahan .

Langkah 3: Tukar ke tab Masa dengan mengklik pada yang sama.
Langkah 4: Di medan bersebelahan Simbol AM, masukkan apa yang anda mahu gunakan dan bukan simbol lalai. Begitu juga, masukkan sesuatu di medan di sebelah PM Simbol . Klik butang Guna .

Harap ini membantu!