Format Dokumen Portable, yang lebih dikenali sebagai PDF, digunakan secara meluas untuk berkongsi dokumen. Apabila berkongsi fail PDF dengan rakan sekerja atau rakan anda melalui internet, anda mungkin mahu memampatkan atau mengecilkan saiz fail PDF yang besar.
Apabila ia datang untuk memampatkan fail PDF, terdapat beberapa kegunaan yang baik di luar sana untuk Windows dan juga sistem operasi Mac. Walau bagaimanapun, terdapat sekumpulan perkhidmatan dalam talian yang baik yang tersedia untuk memuat naik dan memampatkan fail PDF dengan cepat.
Dalam panduan ini, kami akan berkongsi enam alat terbaik dan perkhidmatan web yang boleh anda gunakan untuk memampatkan atau mengecil fail PDF pada Windows dan Mac.
Kaedah 1 dari 6
Gunakan perkhidmatan PDF Kecil untuk memampatkan fail PDF
Smallpdf.com adalah perkhidmatan web percuma yang direka untuk menangani fail PDF. Selain memampatkan, smallpdf.com menawarkan perkhidmatan untuk menukar fail JPG ke PDF, Word ke PDF, Excel ke PDF, dan PPT ke PDF. Alat untuk membuka kunci fail PDF dilindungi kata laluan juga tersedia.

Untuk memampatkan fail PDF, lawati smallpdf.com, klik pilihan Compress PDF, kemudian klik Pilih fail untuk membuka fail PDF anda. Mengklik butang Buka secara automatik akan memuat naik fail dan pilihan untuk memuat turun fail dimampatkan akan muncul sebaik sahaja tugas selesai.
Perkhidmatan ini juga menunjukkan saiz baru PDF termampat, yang bermaksud anda tidak perlu memuat turun fail baru untuk mengetahui saiz fail.

Kaedah 2 daripada 6
Gunakan Microsoft Word untuk Memampatkan PDF
Sebagaimana yang anda tahu, Office 2013 menyokong membuat dan mengedit fail PDF. Walau bagaimanapun, tidak semua pengguna tahu bahawa Office 2013 boleh digunakan untuk memampatkan fail PDF!
Semasa menyimpan dokumen sebagai fail PDF di Office 2013, pastikan untuk memilih pilihan bertajuk Saiz minimum untuk mengurangkan saiz fail PDF baru anda.
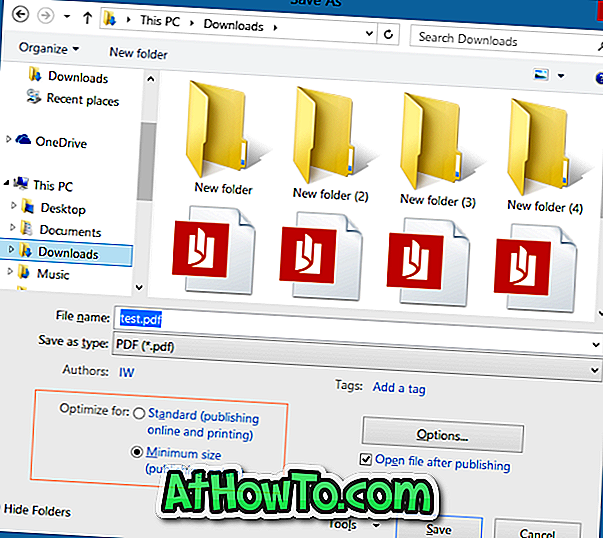
Jika anda sudah mempunyai fail PDF, anda boleh membuka fail PDF dalam Word 2013, membolehkan penyuntingan PDF, dan kemudian simpan sebagai fail PDF baru dengan tetapan yang disebutkan di atas. Anda boleh melalui cara kami mengedit fail PDF dalam Word 2013 untuk arahan terperinci.
Kaedah 3 dari 6
Mengecilkan fail PDF menggunakan Pemampat PDF
PDF Compressor adalah utiliti percuma yang dibangunkan untuk memampatkan fail PDF besar di luar talian. Sebaik sahaja dimuat turun dan dipasang, luncurkan alat Pemampat PDF dan simpan dan lepas fail PDF ke tetingkap aplikasi. Alat ini membolehkan anda menyesuaikan tetapan mampatan tetapi tetapan ini tidak tersedia dalam versi percuma.
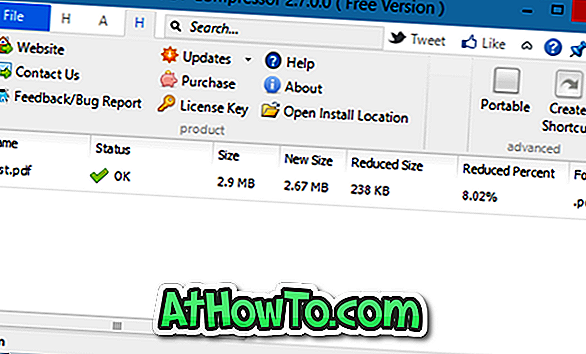
Muat turun PDF Compressor
Kaedah 4 dari 6
Memampatkan fail PDF pada Mac
Pratonton asli yang terdapat dalam Mac OS X boleh digunakan untuk memampatkan fail PDF tanpa memasang apa-apa perisian tambahan pada Mac. Untuk mengecilkan saiz fail PDF menggunakan Pratonton, sila ikut arahan yang diberikan di bawah:
Langkah 1: Klik kanan pada fail PDF, klik Buka dengan, dan kemudian pilih Pratonton.
Langkah 2: Setelah fail PDF dibuka dalam Pratonton, klik menu Fail, kemudian klik Opsyen eksport.
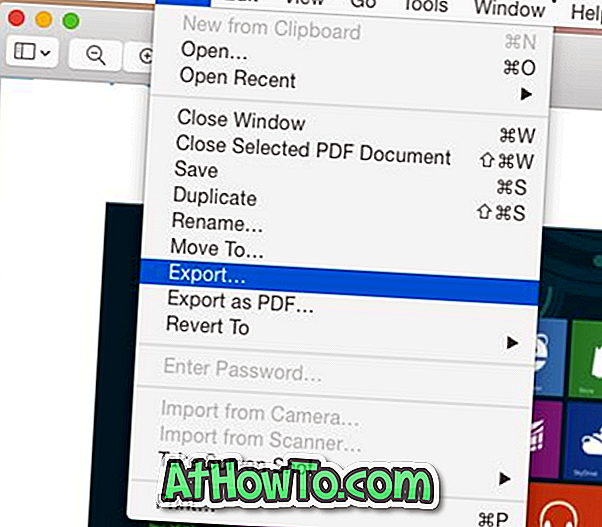
Langkah 3: Dalam kotak dialog yang terhasil, pilih Pilihan Reduksi Saiz Fail dengan mengklik menu drop-down Filter Quartz.
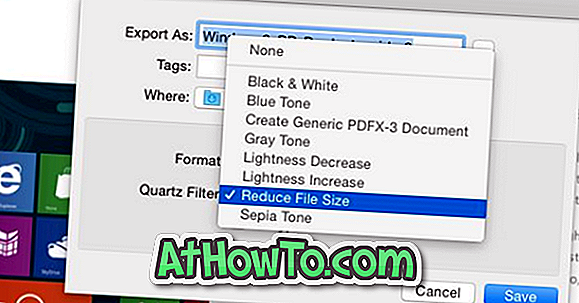
Akhirnya, klik pada butang Simpan. Semak saiz fail yang dieksport untuk melihat perbezaannya!
Kaedah 5 dari 6
Mengecilkan fail PDF dalam talian menggunakan pdfcompress.com
PDF Compress adalah satu lagi perkhidmatan dalam talian percuma untuk menyingkirkan fail PDF dengan cepat tanpa memasang apa-apa perisian pada PC atau Mac anda. Cuma lawati pdfcompress.com dan kemudian pilih fail dari komputer anda, Dropbox anda, atau akaun Google Drive. Saiz fail maksimum yang disokong adalah 200 MB, yang cukup baik untuk fail PDF memandangkan kebanyakan fail PDF akan berada di bawah 50 MB.
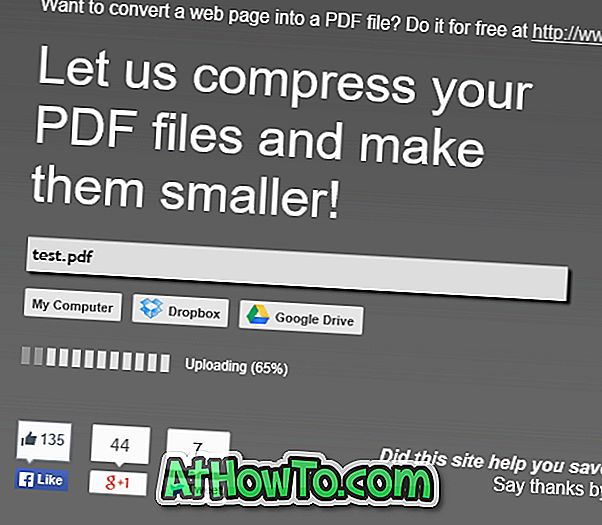
Kaedah 6 daripada 6
Gunakan PDFZipper.com untuk mengurangkan fail PDF
PDFZipper.com adalah perkhidmatan percuma untuk menyusut fail PDF dalam talian. Anda boleh memuat naik fail PDF sama ada dari PC anda atau menggunakan URL fail PDF. Saiz fail yang disokong maksimum ialah 12 MB!
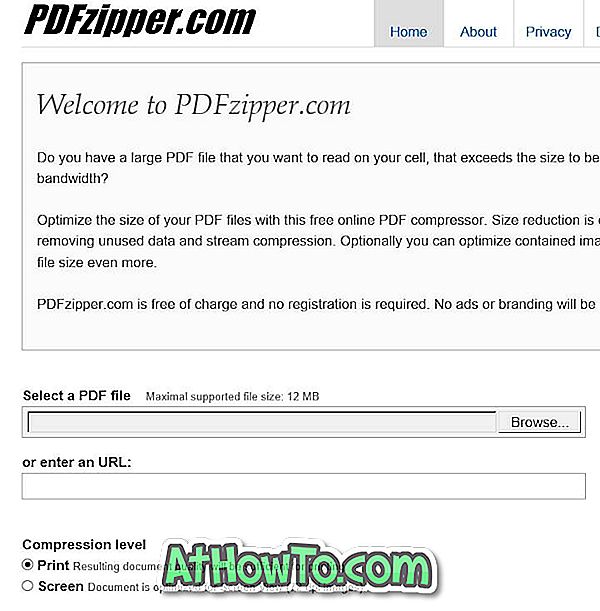
Walau bagaimanapun, PDFZipper.com membolehkan anda memilih antara dua tahap mampatan: Cetak, dan Skrin. Apabila anda memampatkan fail PDF menggunakan tahap mampatan Cetak, kualiti fail anda akan mencukupi untuk dicetak. Dan jika anda memilih pilihan Skrin, fail PDF akan dioptimumkan untuk paparan skrin (72 DPI).
Petua: Adobe Acrobat Professional yang popular dilengkapi dengan alat pengoptimum PDF khusus, yang menawarkan banyak pilihan untuk mengurangkan saiz fail. Oleh kerana perisian berbayar itu, kami tidak membincangkan mengenai perisian ini secara terperinci.














