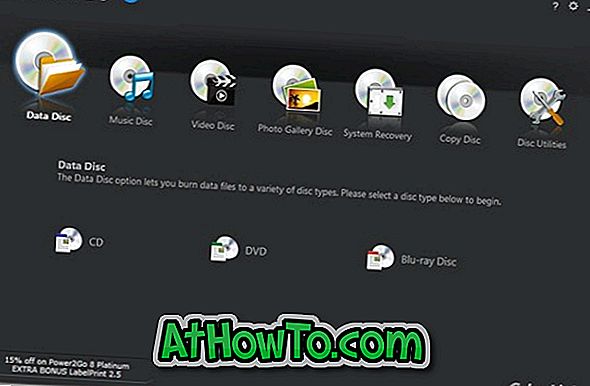Walaupun seseorang dengan mudah boleh mengetepikan folder ke skrin Mula di Windows 8.1 dengan mengklik kanan pada folder dan kemudian memilih pilihan Pin ke Start, Windows 8.1 tidak membenarkan folder pin anda ke bar tugas dengan tetapan lalai. Hanya program dan pintasan aplikasi yang boleh disematkan pada bar tugas dalam semua versi Windows terkini.

Pengguna yang lebih suka menyematkan folder kegemaran mereka ke bar tugas dalam Windows 8 / 8.1 untuk akses pantas boleh mengikuti satu daripada kaedah yang diberikan di bawah.
Kaedah 1:
Ini adalah kaedah paling mudah jika anda tidak keberatan menggunakan program pihak ketiga yang kecil yang dipanggil Pin ke 8.
Langkah 1: Muat Pin ke 8 program dari sini. Pin ke 8 adalah program percuma yang direka untuk pin fail dan folder ke skrin Mula dan bar tugas.

Langkah 2: Jalankan Pin ke 8 Program. Klik pada Pin jubin folder, semak imbas ke folder yang anda ingin pin ke bar tugas, pilih folder, klik Pilih butang folder, dan akhirnya, klik butang OK untuk menambah folder yang dipilih ke bar tugas. Itu sahaja!

Kaedah 2:
Ikut kaedah ini jika anda ingin mencantumkan folder tanpa bantuan alat pihak ketiga.
Langkah 1: Klik kanan pada desktop, klik Baru, dan kemudian klik Pintasan untuk membuka wizard Pintasan Pintasan.

Langkah 2: Klik butang Semak imbas di sebelah Jenis lokasi item untuk menyemak imbas ke folder yang anda ingin pin ke bar tugas. Pilih folder dan klik butang OK .

Jangan klik butang Seterusnya.
Langkah 3: Setelah laluan ditambah untuk Taip lokasi kotak item, alih keluar petikan, dan tambah teks Explorer diikuti dengan ruang pada permulaan lokasi. Sebagai contoh, jika laluan ke folder ialah C: \ Users \ IntoWindows \ Desktop \ folder baru, kemudian tambah Explorer diikuti dengan ruang pada permulaan laluan iaitu Explorer C: \ Users \ IntoWindows \ Desktop \ folder baru.

Setelah selesai, klik butang Seterusnya .
Langkah 4: Pada skrin berikut, masukkan nama untuk jalan pintas, dan klik butang Selesai untuk mencipta jalan pintas folder di desktop.

Langkah 5: Akhir sekali, seret dan lepaskan jalan pintas yang baru dibuat pada bar tugas untuk mencantumkannya ke bar tugas. Itu sahaja!

NOTA: Anda boleh menukar ikon lalai folder sebelum menyematkannya ke bar tugas. Untuk melakukannya, klik kanan pada jalan pintas (terletak pada desktop), klik Properties, beralih ke tab Shortcut, klik butang Tukar Icon, pilih ikon, kemudian klik Gunakan butang.
Kaedah 3:
Langkah 1: Buka Notepad dan simpan fail dengan sambungan exe. Perhatikan bahawa penting untuk menyimpan fail dengan sambungan exe, tanpa itu, kaedah ini tidak akan berfungsi. Sebagai contoh, anda boleh membuat fail dan namakannya sebagai Test.exe.


Langkah 2: Seterusnya, seret dan lepaskan laku yang baru diwujudkan ke bar tugas untuk mencantumkannya.

NOTA: Jika anda ingin menukar ikon lalai, klik kanan pada fail yang boleh laku, klik Properties, di bawah tab Shortcut, klik butang Tukar Icon, pilih ikon, kemudian klik Gunakan butang.
Langkah 3: Tekan kekunci Shift, klik kanan pada ikon yang boleh laku pada bar tugas (yang baru sahaja disematkan), dan klik Properties .

Langkah 4: Tukar ke tab Shortcut, ketik laluan folder yang anda ingin pinkan di kotak Sasaran, dan kemudian klik Gunakan butang.
Petua: Untuk cepat mendapatkan laluan folder, tahan butang Shift, klik kanan pada folder, kemudian klik Salin sebagai pilihan laluan. Pilih kotak Sasaran (lihat gambar) dan tampal laluan di sini.

Itu sahaja! Semoga berjaya!