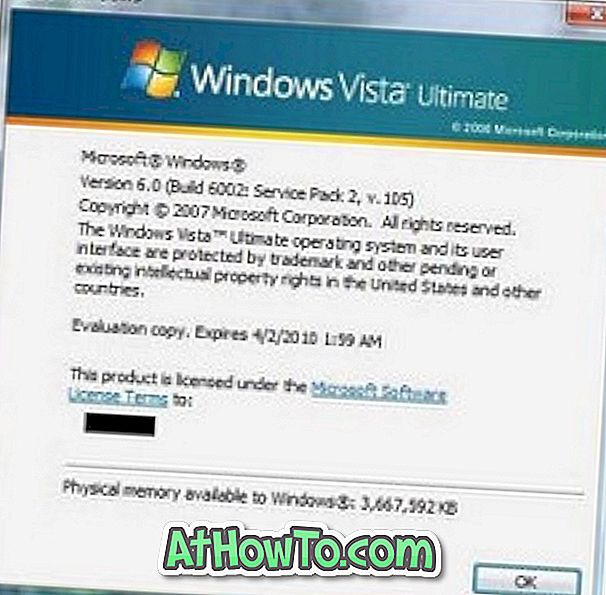Windows 10 menawarkan pelbagai cara untuk memformat partition atau drive. Anda boleh memulakan operasi format sama ada dari File Explorer, Pengurusan Cakera, atau Prompt Perintah.
Dalam panduan ini, kita akan melihat semua tiga cara di luar sana untuk memformat pemacu atau pemisahan dalam Windows 10 tanpa menggunakan utiliti pihak ketiga.

PENTING: Memformat pemacu atau partition akan memadamkan semua data yang disimpan pada pemacu atau partisyen itu. Oleh itu, pastikan anda menyandarkan semua data ke pemacu lain atau pemacu USB luaran sebelum memformat pemacu atau partition.
Kaedah 1 dari 3
Format pemacu dari dalam Explorer File
Langkah 1: Buka Fail Explorer dan navigasi ke PC ini.
Langkah 2: Klik kanan pada drive / partition yang anda ingin format dan kemudian klik pilihan Format . Anda juga boleh klik kanan pada drive jika ia muncul di panel navigasi (kiri-pane) dari Explorer File dan kemudian klik butang Format.

Langkah 3: Pilih sistem fail untuk pemacu dari kotak drop-down Sistem Fail, pastikan format Pantas dipilih, dan kemudian klik butang Format .

Klik butang OK apabila anda mendapat dialog pengesahan untuk memformat pemacu.
Kaedah 2 dari 3
Format pemacu atau pemisahan melalui Pengurusan Cakera
Langkah 1: Buka alat Pengurusan Disk terbina dalam dengan mengklik kanan pada butang Mula pada bar tugas dan kemudian klik pilihan Pengurusan Disk .
Langkah 2: Di tetingkap Pengurusan Disk, klik kanan pada pemacu atau partition yang anda ingin format sekarang, dan kemudian klik pilihan Format . Ini akan membuka kotak dialog Format.

Langkah 3: Masukkan nama untuk pemacu anda, pilih sistem fail (kami cadangkan NTFS), pilih Format Pantas jika belum dipilih, dan kemudian klik butang OK .

Proses format pemacu mungkin mengambil masa beberapa saat.
Kaedah 3 dari 3
Formatkan cakera melalui Prompt Perintah
Jika anda tidak dapat memacu atau memisahkannya melalui Pengurusan Cakera atau File Explorer, anda boleh menggunakan Command Prompt untuk memformat pemacu. Inilah caranya.
Petua: Untuk memformat pemacu USB melalui Prompt Perintah, ikut arahan dalam cara kami memformat pemacu USB melalui Prompt Perintah.
Langkah 1: Buka Prompt Perintah sebagai pentadbir.
Langkah 2: Pada tetingkap Prompt Command, ketik Diskpart dan kemudian tekan Enter.
Langkah 3: Seterusnya, taip Senarai Volume dan kemudian tekan Enter untuk melihat semua pemacu (bukan sekatan atau pemacu) pada PC anda.
Langkah 4: Untuk memformat partition, pertama anda perlu memilihnya dengan melaksanakan perintah ini:
Pilih Volume X
Dalam arahan di atas, gantikan "X" dengan bilangan kelantangan partition yang anda mahu formatkan.
Langkah 5: Akhir sekali, jalankan arahan berikut untuk memformat pemacu atau partisyen yang dipilih.
Format fs = ntfs Pantas
Perintah berkenaan akan memformat pemacu dengan sistem fail NTFS. Jika anda ingin memformat sistem fail dengan FAT32, gunakan arahan berikut sebagai ganti:
Format fs = fat32 Cepat

Selepas melengkapkan format, anda boleh menutup Prompt Perintah.
Di samping kaedah ini, anda juga boleh menggunakan utiliti pihak ketiga seperti Partition Wizard untuk memformat pemacu atau sekatan pada Windows 10 PC.
Bagaimana untuk memisahkan pemacu USB melalui Pengurusan Cakera dalam artikel Windows 10 mungkin juga menarik minat anda.