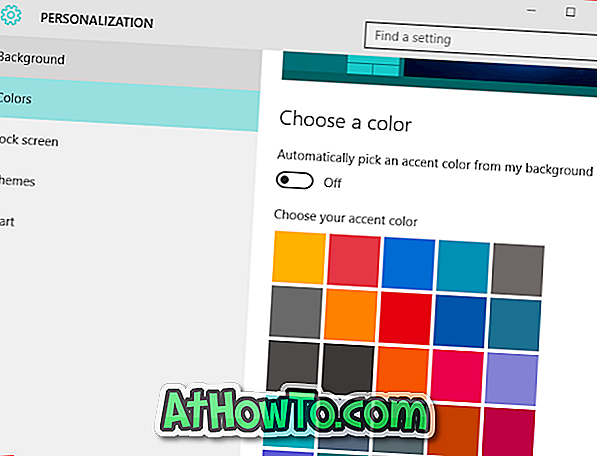Adakah pemacu cakera keras atau pemacu keadaan pepejal anda mengisi dengan cepat? Mahu membebaskan ruang cakera pada PC Windows 10 anda? Dalam panduan ini, kami akan membincangkan semua cara di luar sana untuk membebaskan ruang cakera dalam Windows 10.
Anda boleh membebaskan ruang cakera GB pada PC anda dengan sedikit kerja. Dalam artikel ini, kami akan menyenaraikan semua cara yang mungkin di luar sana untuk membebaskan ruang pada Windows 10 PC anda.
Tanpa urutan tertentu, berikut adalah 18 cara untuk membebaskan ruang cakera dalam Windows 10.
Nyahpasang aplikasi dan program yang tidak diingini
Anda sedar ini, dan mungkin telah melakukan ini. Jika tidak, semak program dan aplikasi yang tidak diingini segera untuk membebaskan ruang cakera. Beberapa program di luar sana menggunakan GB ruang cakera yang berharga.
Dengan menavigasi ke aplikasi Tetapan > Apl > Apl & ciri anda boleh melihat ruang cakera digunakan oleh aplikasi dan program. Anda juga boleh menyahpasang aplikasi dan program langsung dari halaman ini.

Anda juga boleh mempertimbangkan untuk menguninstall aplikasi asli yang tidak begitu berguna untuk membebaskan ruang cakera dalam Windows 10. Rujuk kepada cara kami untuk memadam aplikasi lalai dalam panduan Windows 10 untuk arahan.
Matikan hibernasi untuk membebaskan ruang pemacu
Sebelum anda mula mengadu, mari kita jelaskan bahawa kami mencadangkan untuk mematikan ciri hibernasi hanya jika anda tidak menggunakannya atau tidak tahu apa ciri hibernasi itu.
Ciri hibernasi, apabila dihidupkan, membuat file hyberfil.sys yang mengambil ukuran RAM yang dipasang pada PC anda. Sebagai contoh, jika PC anda dilengkapi dengan 8 GB RAM, ciri hibernasi mengambil masa 7 GB ruang cakera.

Ingat bahawa ciri hibernasi dihidupkan secara lalai dalam Windows 10 tetapi ia tidak ditambah ke menu Mula secara lalai. Oleh itu, pastikan ia dimatikan jika anda tidak menggunakannya.
Berikut ialah cara melumpuhkan ciri hibernasi
Langkah 1: Buka Prompt Perintah sebagai pentadbir dengan menaip CMD dalam medan carian Start / taskbar, klik kanan pada entri Prompt Perintah dan kemudian klik Jalankan sebagai pentadbir .
Langkah 2: Di Prompt Perintah yang dinaikkan, masukkan powercfg / hibernate off dan kemudian tekan Enter key untuk mematikan ciri hibernasi dan membebaskan ruang.

Lumpuhkan atau padamkan titik pemulihan sistem
Mata pemulihan sistem berguna apabila anda mahu memulihkan Windows 10 PC anda ke tarikh yang lebih awal untuk menyelesaikan isu. Bergantung pada bilangan mata pemulihan dan ruang yang diperuntukkan untuk sistem memulihkan ciri titik, ia mungkin mengambil GBs ruang cakera. Sekali lagi, mematikan ciri pemulihan sistem tidak digalakkan, terutamanya jika anda tahu cara menggunakannya!
Sebagai alternatif, anda boleh memadam semua titik pemulihan kecuali yang paling baru jika anda tidak mahu mematikan ciri tersebut. Ada juga cara untuk menghapuskan titik pemulihan individu.
Berikut ialah cara mematikan ciri pemulihan sistem.
Langkah 1: Dalam medan carian Start / taskbar, ketik sysdm.cpl dan kemudian tekan Enter key.
Langkah 2: Tukar ke tab Perlindungan Sistem . Dalam bahagian Tetapan Perlindungan, pilih pemacu dan kemudian klik butang Konfigurasi .

Langkah 3: Dalam dialog yang terhasil, pilih Butang radio perlindungan sistem Lumpuhkan, dan kemudian klik Gunakan butang.

Ulangi langkah 2 dan 3 untuk pemacu lain untuk mematikan sepenuhnya ciri pemulihan sistem untuk semua pemacu dan melepaskan ruang pemacu pada Windows 10.
Kosongkan Bin Kitar Semula
Anda mungkin tahu bahawa apabila anda memadam fail dalam Windows 10 dengan memilih fail dan kemudian menekan kekunci Padam, fail dipindahkan ke Recycle Bin. Selagi fail di dalam Recycle Bin, ia terus mengambil ruang cakera. Anda boleh menuntut semula ruang cakera yang bernilai dengan memperuntukkan ruang cakera kurang ke Recycle Bin dan membersihkan semua fail dari Recycle Bin.

Jika anda sering mendapati diri anda melakukan Shift + Del untuk menghapuskan fail secara kekal tanpa memindahkan fail ke Recycle Bin, anda harus mempertimbangkan mematikan Bin Recycle. Kami mengesyorkan anda mengkonfigurasi Windows 10 untuk memadamkan fail lama dari Recycle Bin secara automatik.
Padam versi lama pemandu
Sama seperti versi perisian yang lebih tua, pemandu lama tidak menggunakan dan mengambil ruang cakera. Untungnya, Windows 10 membolehkan anda memadam pemacu peranti lama dengan mudah. Sila rujuk kepada kami bagaimana untuk memadam pemacu peranti lama dalam panduan Windows 10 untuk arahan langkah demi langkah.

Padam folder Windows.old
Jika anda dinaik taraf kepada Windows 10 dari Windows 7 / 8.1 atau dinaik taraf kepada versi terkini Windows 10 baru-baru ini, anda mungkin mempunyai folder yang dipanggil Windows.old pada akar pemacu sistem anda.
Folder Windows.old mengandungi data dari pemasangan Windows sebelumnya dan mengambil masa tidak kurang dari 10 GB ruang pemacu. Jika anda yakin bahawa anda tidak memerlukan data dari pemasangan Windows sebelumnya, anda harus memadamkan folder Windows.old untuk membebaskan ruang disk yang banyak.

Ikuti arahan dalam cara kami memadam folder Windows.old dalam panduan Windows 10 atau cara memadamkan artikel fail pemasangan Windows secara automatik untuk arahan.
Padam Windows Windows ~ ~ BT & $ Windows. ~ Folder WS
Windows $ ~ ~ BT & $ Windows. ~ WS folder boleh didapati di akar pemacu sistem. Folder ini dijana semasa menaik taraf ke Windows 10 atau versi terkini Windows 10. Anda boleh memadamnya untuk membebaskan GB ruang. Ikuti petunjuk dalam cara kami memadam folder Windows Windows ~ ~ BT & $ Windows. ~ WS di Windows 10 untuk arahan.
Padam fail dari folder Muat turun
Dengan tetapan lalai, fail yang dimuat turun menggunakan semua penyemak imbas web disimpan di dalam folder Muat turun yang terletak pada pemacu di mana Windows 10 dipasang. Anda mungkin mempunyai puluhan fail yang tidak dikehendaki dalam folder Muat turun yang memakan ratusan MB ruang. Sebagai contoh, fail persediaan program tidak diperlukan selepas pemasangan program melainkan anda memasang semula program dengan kerap!

Padam fail sementara
Memadam fail sementara adalah tugas mudah. Rujuk kepada cara untuk menghapuskan fail sementara dalam panduan Windows 10 dengan selamat untuk mendapatkan butiran langkah demi langkah.
Kosongkan cache kemas kini
Anda mungkin dapat memperoleh sejumlah ruang cakera dengan membersihkan cache Windows Update. Capaian Kemas kini adalah tempat di mana semua fail kemas kini yang sedang dimuat turun dan juga kemas kini yang rosak disimpan buat sementara waktu.

Ikut arahan dalam cara kami untuk mengosongkan kemas kini cache Windows dalam artikel Windows 10 untuk arahan.
Padamkan akaun pengguna yang tidak digunakan
Akaun pengguna baru biasanya memakan ruang pemacu yang sangat sedikit. Bergantung kepada bilangan fail dan saiz, akaun pengguna mungkin memakan beberapa MB ke ruang cakera GB.

Pendek kata, jika anda mempunyai akaun pengguna yang tidak digunakan pada PC anda, anda boleh memadamkannya walaupun anda mungkin mendapat sedikit ruang dengan berbuat demikian. Anda sentiasa boleh membuat akaun baru apabila anda memerlukannya. Untuk memadam akaun, navigasi ke aplikasi Tetapan> Akaun> Keluarga & orang lain. Pilih akaun dan klik butang Alih Keluar .
Memacu pemampat untuk membebaskan ruang pemacu pada Windows 10
Memacu pemampat mungkin bukan idea yang baik, terutamanya jika anda tidak mahu berkompromi dengan prestasi keseluruhan. Yang berkata, jika anda mengalami kekurangan ruang yang teruk, anda boleh berbuat demikian untuk membebaskan ruang.

Lihat arahan dalam kaedah 2 bagaimana untuk memacu pemacu untuk membebaskan panduan ruang cakera untuk memacu pemampatan dalam Windows 10.
Memampatkan pemasangan Windows 10
OS Kompak adalah ciri baru dalam Windows 10 yang membantu anda mengurangkan ruang cakera yang digunakan oleh pemasangan Windows 10. Rujuk kepada cara kami untuk memampatkan pemasangan Windows 10 untuk menjimatkan panduan ruang cakera untuk arah untuk mendapatkan ruang cakera dengan menggunakan ciri OS padat.

Cari fail besar dan hapuskan jika tidak diperlukan
Mencari fail besar agak mudah. Rujuk kepada kami bagaimana untuk mencari fail besar di Windows 10 untuk arahan langkah demi langkah. Padam fail besar serta fail kecil yang anda tidak perlukan lagi. Gunakan perisian percuma seperti Space Snipper untuk mengetahui fail besar di PC anda dengan mudah.

Padamkan fail pengoptimum penghantaran
Fail pengoptimuman penghantaran adalah fail yang sebelumnya dimuat turun ke PC anda. Anda boleh memadamkan fail ini untuk membebaskan ruang pemacu dalam Windows 10. Untuk memadam fail pengoptimum penghantaran:
Langkah 1: Buka PC ini. Klik kanan pada pemacu di mana Windows 10 dipasang dan kemudian klik Properties .
Langkah 2: Klik butang Pembersihan Cakera .
Langkah 3: Apabila anda melihat keputusan, pilih kotak semak Pengoptimuman penghantaran kotak dan kemudian klik butang OK untuk memadam fail pengoptimum penghantaran.

Padam fail sementara yang digunakan oleh aplikasi
Fail sementara yang tidak digunakan oleh aplikasi juga boleh dihapus GBs ruang cakera. Berikut adalah cara untuk melakukannya.
Langkah 1: Buka aplikasi Tetapan. Navigasi ke Sistem > Penyimpanan .
Langkah 2: Klik Tukar bagaimana kami membebaskan pautan ruang .
Langkah 3: Pilih Hapuskan fail sementara yang apl saya tidak menggunakan pilihan.

Pastikan pilihan lain tidak dipilih dan kemudian klik butang Bersih sekarang . Dalam beberapa saat, anda akan melihat berapa banyak ruang yang anda dapat pulih dengan memotong fail sementara yang digunakan oleh aplikasi. Seperti yang dapat anda lihat dalam gambar di atas, kami memperoleh kira-kira 2.3 GB ruang cakera.
Padam fail dan folder pendua
Mencari fail pendua pada PC anda bukan pekerjaan yang mudah, tetapi terdapat program yang dapat membantu anda mencari dan memadam fail dan folder pendua. Kami mencadangkan program dupeGuru untuk mencari dan memadam fail pendua.
Akhir sekali, tetapi anda boleh mempertimbangkan memindahkan foto dan video ke pemacu luaran atau perkhidmatan awan untuk membebaskan ruang cakera dalam Windows 10.
Alihkan aplikasi dan program yang dipasang ke pemacu lain
Sesetengah aplikasi dan program memuat GB ruang pada pemacu yang dipasang. Jika pemacu sistem mengisi dengan cepat, anda boleh mempertimbangkan untuk memindahkan aplikasi dan permainan yang dipasang ke pemacu bukan sistem untuk membebaskan ruang. Rujuk kepada cara kami menukar lokasi muat turun apl yang dipasang dan bagaimana untuk memindahkan program yang dipasang dalam panduan Windows 10 untuk arahan.
Ubah lokasi sandaran iTunes
Ini adalah ketat untuk pengguna iPhone dan iPad yang membuat sandaran data iPhone mereka ke Windows 10 PC. Secara lalai, iTunes menggunakan pemacu sistem untuk menyimpan data iPhone / iPad anda. Dengan menetapkan pemacu yang berbeza sebagai lokasi sandaran iTunes lalai, anda boleh membebaskan puluhan GB ruang.
Rujuk kepada kami bagaimana menukar lokasi sandaran iTunes dalam panduan Windows 10 untuk arahan langkah demi langkah.