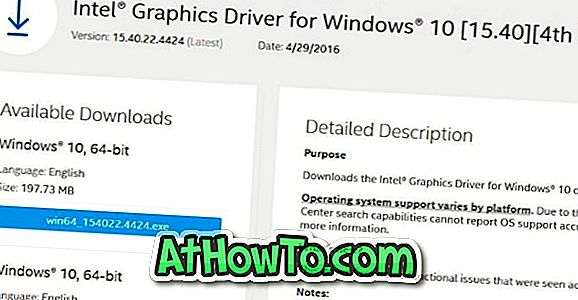Nah, saya memiliki versi iPhone 6s 16GB yang dibeli dua tahun lalu. Beberapa hari lalu, saya perasan bahawa telefon telah kehabisan ruang bebas. Oleh itu, saya memutuskan untuk melakukan segala yang boleh saya lakukan untuk memulihkan ruang serius pada iPhone saya.
Ya, terdapat banyak panduan yang terdapat di web untuk membebaskan ruang pada iPhone. Tetapi semasa penyelidikan saya, saya tidak dapat mencari panduan tunggal yang meliputi semua helah dan tip di luar sana untuk membebaskan ruang.

Jadi, selepas pulih hampir 8 GB ruang pada telefon saya, saya memutuskan untuk menulis panduan terperinci. Berikut adalah panduan.
Alih keluar aplikasi yang tidak diingini
Anda tahu silap mata ini. Aplikasi boleh dengan mudah mengambil tempat dari 20 MB hingga 500 MB (dan lebih banyak dalam kes beberapa permainan). Jadi, jika anda masih mempunyai aplikasi yang tidak lagi digunakan, tidak ada gunanya menyimpannya kerana anda sentiasa boleh memasangnya lagi jika anda perlukan.
Padamkan foto yang anda tidak perlukan
Pada masa-masa, sambil menangkap sesaat, kami menangkap beberapa foto dari yang kami mahu dengan mengetuk butang kamera beberapa kali. Padamkan mereka mengulangi atau menduplikasi foto.
Buka aplikasi Foto, pilih foto yang anda ingin padam, dan kemudian ketik pilihan padam.
Pindahkan foto ke komputer atau awan anda
Kebanyakan kita mempunyai GB foto di iPhone kita. Sudah tentu idea yang baik untuk membuat sandaran semua foto iPhone ke komputer anda dari semasa ke semasa. Jika anda memiliki PC yang menjalankan Windows 10, sila rujuk kepada cara kami memindahkan foto iPhone ke Windows 10 PC untuk mempelajari semua cara di luar sana untuk memindahkan foto dan video dari iPhone ke Windows 10 PC. Anda kini boleh memindahkan gambar iPhone tanpa wayar ke Windows 10 PC.
Sebagai tambahan kepada komputer, anda juga membuat sandaran perkhidmatan storan awan foto seperti OneDrive, Dropbox, dan Google Drive. Semua perkhidmatan ini mempunyai aplikasi khusus untuk iPhone.
Tetapkan secara kekal gambar dan gambar Whatsapp yang tidak dikehendaki
apabila anda memadam gambar dari Foto, ia tidak dipadamkan dari iPhone anda. Jadi, buka aplikasi Foto, ketik Baru dipadamkan, ketik Pilih dan kemudian ketik Padam Semua untuk memadam foto yang dipadamkan secara kekal.
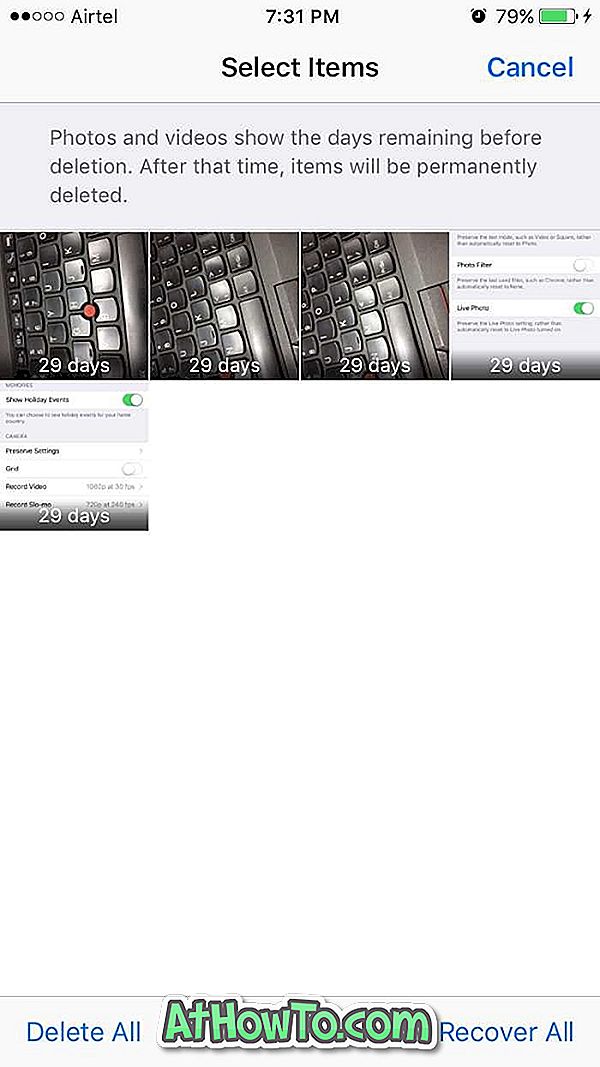
Padam sembang Whatsapp untuk memulihkan GB ruang
Saiz data yang disimpan oleh beberapa aplikasi mengatasi saiz aplikasi itu sendiri. Whatsapp yang sangat popular adalah contoh terbaik. Sekiranya anda tidak membersihkan sembang Whatsapp dalam seketika, ia mudah mengambil GB ruang berharga anda.
Tidak percaya? Navigasi ke Tetapan > Umum > Penyimpanan & Penyimpanan iCloud . Dalam seksyen Penyimpanan, ketik Urus Penyimpanan. Ketik Whatsapp untuk melihat berapa banyak ruang yang digunakan untuk menyimpan data dan dokumen itu oleh Whatsapp. Sekali lagi, sebelum memadam, sambungkan sembang, jika anda mahu.

Terbuka Whatsapp > Tetapan > Obrolan > Padam Semua Obrolan . Taipkan nombor hubungan anda untuk mengesahkan dan memadamkan data.
Matikan ciri foto secara langsung
Foto secara langsung merupakan ciri hebat yang terdapat pada iPhone 6 dan versi iPhone yang lebih tinggi. Apabila anda mengambil gambar, iPhone secara automatik merekodkan video 1.5 saat kecil sebelum mengambil gambar yang masih ada dan selepas menangkap gambar untuk membuat foto itu hidup, atau melihat video seperti itu. Kerana ini, biasanya, foto hidup mengambil dua kali ganda saiz foto biasa.
Untuk mematikannya, buka apl Kamera. Ketuk bulatan kuning kecil (kelihatan lebih seperti kuning keemasan) untuk mematikan ciri foto secara langsung. Apabila ciri dimatikan, sesetengah lingkaran muncul bukannya kuning.
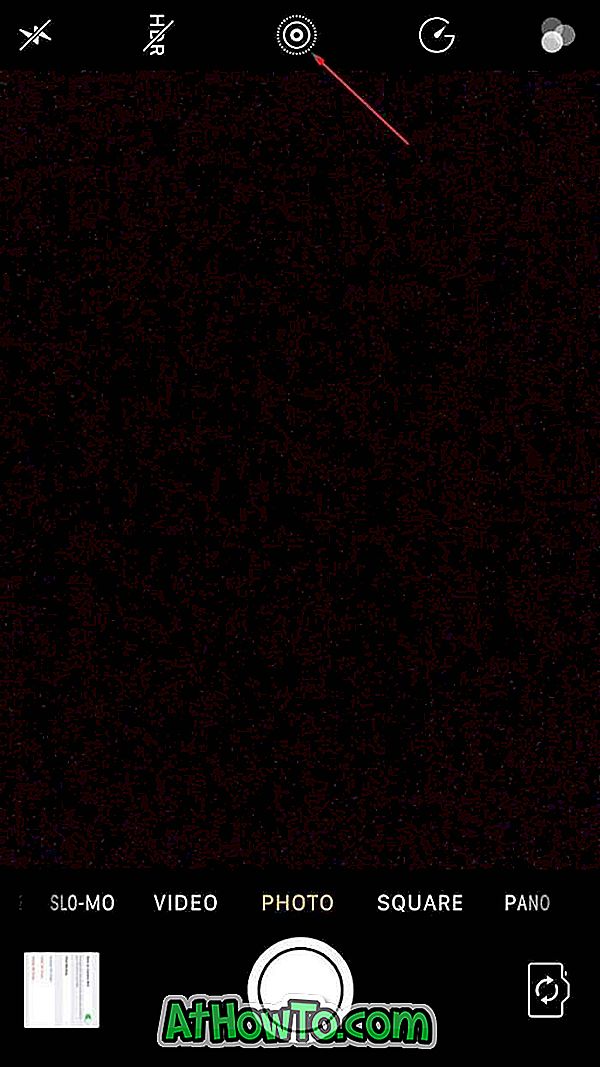
Masalahnya ialah setiap kali anda membuka aplikasi Kamera, ciri foto secara langsung akan diaktifkan.
Untuk memastikannya dimatikan sentiasa (selepas mematikannya seperti yang dinyatakan di atas), navigasi ke Tetapan > Foto & Kamera . Ketik tetapan Pemeliharaan dan hidupkan pilihan Foto Langsung untuk menyimpan status foto langsung semasa.
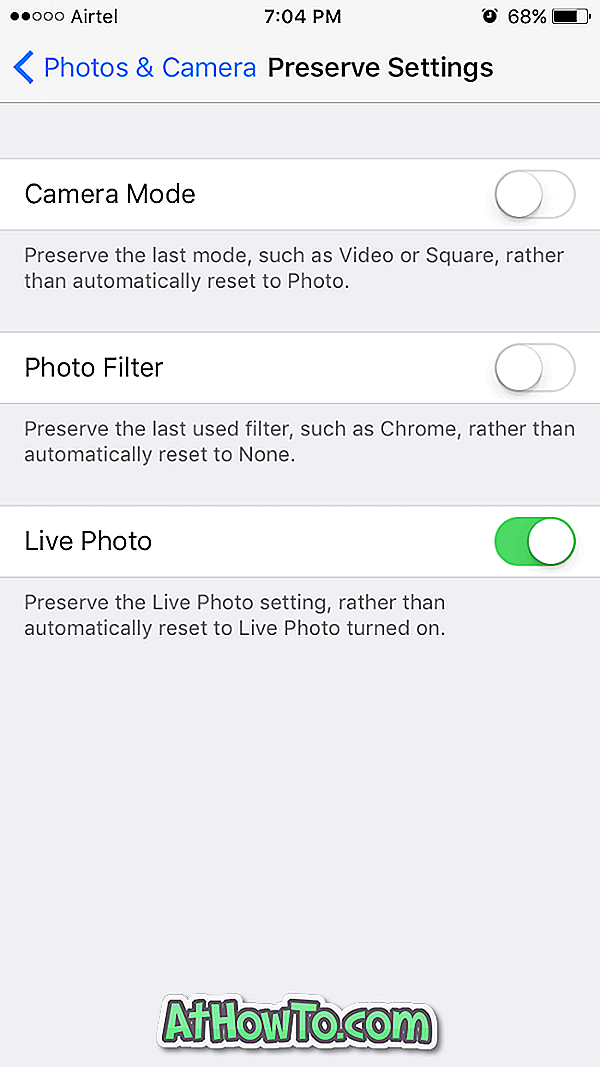
Pasang semula semua aplikasinya
Seperti yang dikatakan sebelum ini, kebanyakan aplikasi di iPhone anda menggunakan GB ruang (bergantung kepada aplikasi dan bilangan aplikasi) untuk menyimpan data. Dengan memasang semula semua aplikasi, anda boleh memadamkan data ini secara automatik untuk memulihkan ruang. Ambil perhatian bahawa anda mungkin perlu melog masuk ke beberapa apl lagi selepas memasang semulanya.
Sekali lagi, anda boleh menavigasi ke Tetapan > Umum > Penyimpanan & Penggunaan iCould, Urus Storan (di bawah Storan) untuk melihat penggunaan ruang oleh semua aplikasinya. Ketik pada nama apl untuk melihat ruang yang digunakan oleh aplikasi untuk menyimpan data.
Tukar foto secara langsung ke foto biasa
Ini adalah pilihan. Kami telah menjelaskan kepada anda mengapa dan bagaimana gambar secara langsung memerlukan dua kali ganda ruang foto normal.
Anda boleh menukar semua foto langsung pada iPhone anda ke foto biasa untuk membebaskan ruang yang serius. Terdapat banyak cara untuk mencapai matlamat ini. Oleh kerana saya pengguna Windows, saya lebih suka menggunakan PC untuk mengumpul gambar langsung secara normal. Dan dengan cara ini, anda tidak perlu memasang atau menggunakan sebarang perisian untuk itu. Berikut adalah cara untuk melakukannya.
Langkah 1: Sambungkan iPhone anda ke PC anda.
Langkah 2: Apabila anda melihat mesej, ketik pilihan Amanah pada iPhone anda. Pastikan anda tidak melangkaui langkah ini.
Langkah 3: Buka PC ini pada PC anda. Klik dua kali pada pemacu Apple iPhone. Navigasi ke Simpanan Dalaman> DCIM. Buka semua folder satu demi satu. Di sini, berhati-hati memadam semua video langsung (mereka berada dalam format .MOV) untuk menukar foto langsung ke foto biasa.
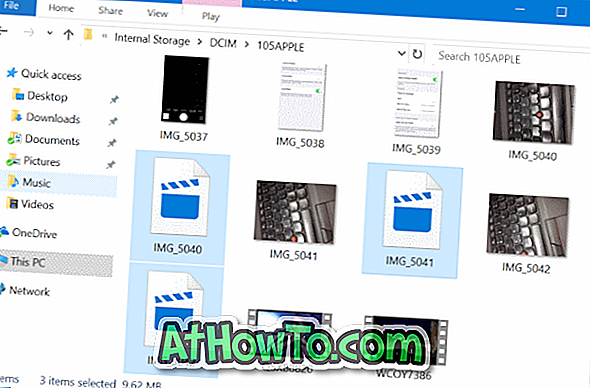
NOTA: Jika anda tidak dapat melihat apa-apa di bawah Penyimpanan Dalaman, itu kerana anda belum lagi mengetuk pilihan Amanah pada iPhone.
Sila perhatikan langkah anda semasa memadam video tersebut dan pastikan anda tidak memadam imej pegun dan video lain (video biasa).
Sekiranya anda melakukan ini untuk kali pertama, anda boleh menyandarkan semua foto ke PC anda terlebih dahulu dan kemudian memadamkan video tersebut.
Jangan menyimpan foto yang terdedah secara biasa
Anda tahu bahawa iPhone membolehkan anda menangkap foto HDR. Apabila anda berbuat demikian, iPhone menyimpan salinan foto biasa sebagai tambahan kepada versi HDR. Ini tidak memerlukan ruang pada telefon anda.
Pergi ke Tetapan > Foto & Kamera > Matikan Jauhkan Foto Normal untuk mengelakkan iOS daripada menyimpan foto biasa apabila anda menangkap HDR.
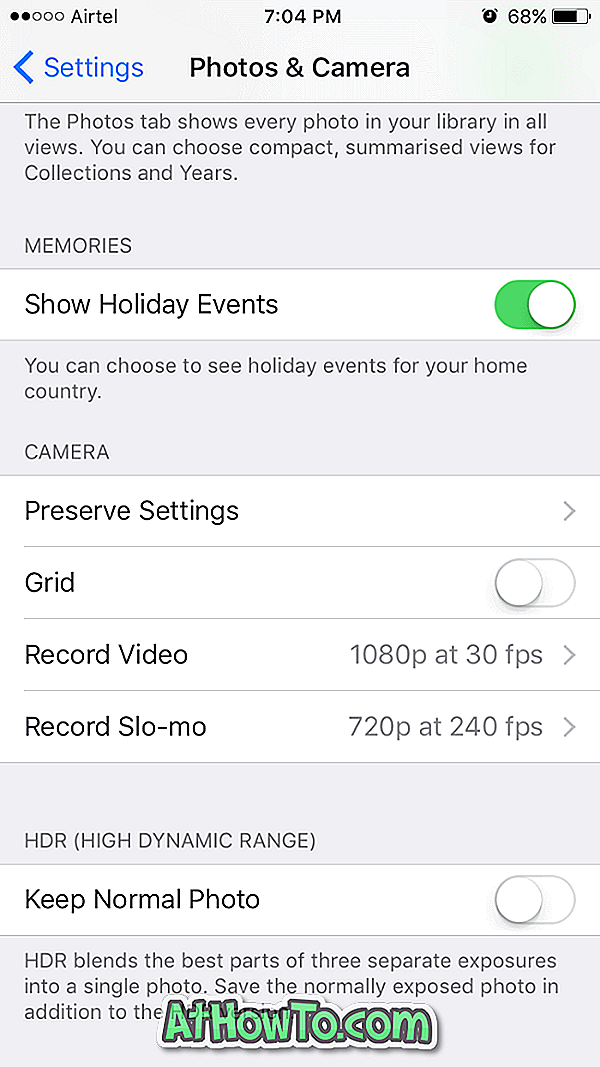
Backup dan reset iPhone untuk mendapatkan GBs ruang
Walaupun selepas melakukan semua kaedah yang disebutkan di atas, anda boleh membebaskan GB ruang dengan menyandarkan iPhone anda dan kemudian menetapkannya semula. Saya berjaya pulih hampir 3 GB ruang dengan menetapkan semula telefon walaupun selepas melakukan semua helah yang disebutkan di atas.
Apabila anda membuat sandaran iPhone anda ke komputer menggunakan iTunes, ia menyokong semua foto, aplikasi, kenalan, tetapan, dan data lain. Jadi, selepas menetapkan semula iPhone anda, anda boleh memulihkan sandaran ini untuk mendapatkan iPhone segar dengan data, aplikasi dan GB ruang anda. Inilah caranya.
Back up iPhone anda, tetapkan semula, kemudian pulihkan
Langkah 1: Mula semula iPhone anda . Kami ulangi, sandarkan iPhone anda. Kami tidak bertanggungjawab terhadap sebarang kehilangan data . Gunakan akaun iCloud anda untuk membuat sandaran semua kenalan ke akaun iCloud anda.
Langkah 2: Sambungkan iPhone anda ke PC Windows. Jika anda memiliki Mac, hubungkan iPhone anda dan ikuti arahan yang ada di web untuk membuat sandaran. Proses pada Windows dan Mac lebih kurang sama.
Langkah 3: Lancarkan iTunes. Jika tidak dipasang, muat turun dari sini dan pasangnya.
Langkah 4: Di sebelah kiri iTunes, iPhone anda sepatutnya muncul. Klik kanan pada entri iPhone anda, dan kemudian klik Buat cadangan untuk menyandarkan semua data anda, termasuk foto, aplikasi, kenalan dan tetapan telefon.
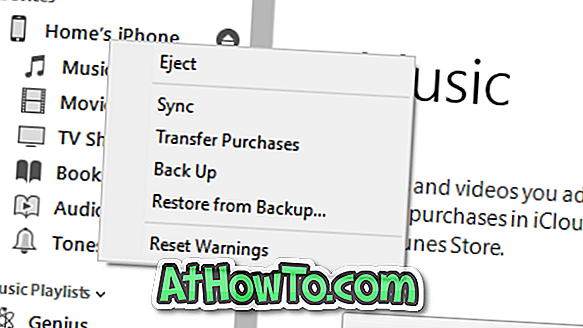
Langkah 5: Setelah sandaran selesai, pada telefon anda, pergi ke Tetapan> Umum> Perihal untuk melihat jumlah ruang yang ada pada iPhone anda. Perhatikan ruang kosong yang anda ada.
Sekarang, pergi ke Tetapan > Umum > Tetap semula . Ketik Padam Semua Kandungan dan Tetapan . Sekali lagi, pastikan anda mempunyai sandaran telefon anda sebelum melakukan langkah ini kerana langkah itu akan memadamkan semua data pada iPhone anda.
Setelah penetapan semula dilakukan, anda akan diminta untuk menetapkan iPhone anda dengan memilih wilayah / negara, bahasa, dan lain-lain.
Langkah 6: Akhir sekali, apabila kerja semula dilakukan, sambungkannya ke PC anda sekali lagi. Buka iTunes, klik kanan pada entri iPhone, klik Simpan dari pilihan Sandaran untuk memulihkan semua foto, kenalan, aplikasi dan data lain.
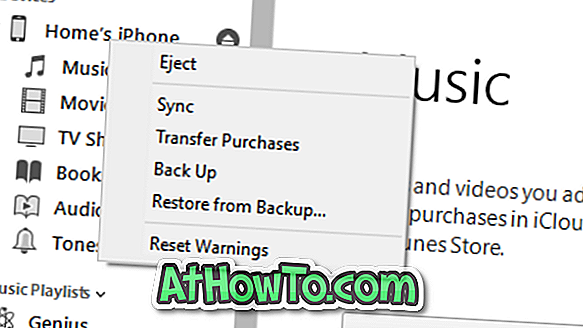
Pergi ke Seting > Umum > Perihal untuk melihat jumlah ruang yang ada pada iPhone anda.
Cadangan
Saya mencuba dua pembersih iPhone yang dipanggil sebelum mencuba mana-mana kaedah yang disebut di atas tetapi alat ini gagal pulih lebih daripada beberapa MB. Jadi, dalam pendapat saya yang sederhana, jangan beli pembersih yang mahal untuk membebaskan ruang cakera. Anda boleh melakukannya sendiri.
Beritahu saya jika saya terlepas apa-apa.
Untuk membebaskan ruang pada PC, ikut arahan dalam 16 cara kami untuk membebaskan ruang pemacu dalam panduan Windows 10.