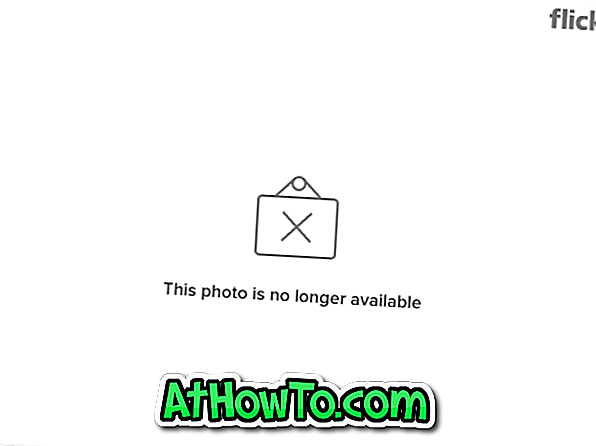Terdapat beberapa cara untuk menguji sistem pengendalian Windows 10 / 8.1 pada komputer anda. Anda boleh memasang Windows 10 / 8.1 dalam dual boot dengan Windows 8/7 / Vista, menggunakan perisian virtualisasi seperti VirtualBox untuk memasang Windows 10 / 8.1 tanpa perlu melakukan perubahan pada sistem anda, atau memasang Windows 10 / 8.1 pada VHD tanpa menggunakan alat pihak ketiga.
Memandangkan semua panduan yang disebut di atas memerlukan anda menjalani prosedur pemasangan, kami telah membuat panduan pintar ini. Dengan mengikuti panduan ini, anda akan dapat menjalankan Windows 10 / 8.1 pada VHD tanpa perlu melalui prosedur pemasangan.
Kelebihan lain dari kaedah ini ialah Windows 10 / 8.1 akan dapat menggunakan sepenuhnya sumber sistem anda. Menyahpasang atau mengalih keluar tetapan ini juga agak mudah.
Langkah 1: Muat turun Windows 10 / 8.1 ISO dari Microsoft. Anda boleh memuat turun versi 32-bit atau 64-bit. Jika PC anda dilengkapi dengan RAM 4GB atau lebih, pergi untuk ISO 64-bit.
Langkah 2: Seterusnya, anda perlu mengekstrak kandungan imej ISO ke folder. Sekali lagi, jika anda menjalankan Windows 8 atau yang lebih baru, anda tidak perlu mengeluarkan fail tersebut kerana anda boleh dengan mudah melancarkan fail ISO. Dan jika anda menggunakan Windows 7, Vista, atau XP, gunakan WinRAR, WinZip atau 7-Zip (percuma) untuk mengekstrak kandungan fail ISO ke folder.

Langkah 3: Muat turun PWBoot boleh laku dari halaman ini. PWBoot adalah perisian mudah alih dan ia tidak memerlukan pemasangan.
Langkah 4: Jalankan perisian PWBoot, pilih pilihan Install Windows, dan klik butang Seterusnya.

Langkah 5: Pada skrin berikut, klik butang Semak imbas bersebelahan dengan gambar pemasangan Windows (install.wim) untuk melayari fail install.wim yang terletak di folder Sumber fail Windows 10 / 8.1 ISO. Jika anda telah memasang fail ISO, buka pemacu yang dipasang, buka folder Sumber untuk memilih fail install.wim. Dan jika anda telah mengekstrak fail ISO menggunakan perisian pengarsipan fail, buka folder yang mengandungi fail yang diekstrak, klik dua kali pada folder Sumber dan kemudian pilih fail install.wim.

Seterusnya, pilih imej Windows sebagai Windows 10 / 8.1 Pro. Nyahtandai pilihan bertajuk Aktifkan boot dari pilihan kemampuan antara muka USB sebelum mengklik butang Seterusnya.
Langkah 6: Di sini, pilih imej cakera keras Virtual (VHD) dan klik Next button untuk meneruskan.

Langkah 7: Dalam langkah ini, anda perlu memilih lokasi untuk menyimpan imej VHD dan menentukan ruang yang anda ingin peruntukkan kepada VHD.

Klik pada butang Layari untuk memilih lokasi untuk menyimpan VHD, dan kemudian masukkan saiz VHD dalam MB. Kami mengesyorkan anda memperuntukkan sekurang-kurangnya 10, 000 MB. Pilih pilihan bertajuk Dynamic (expandable) dan kemudian klik Next button.
Langkah 8: Di sini, anda perlu memilih partition boot sistem (biasanya ia "C"). Pilih pemacu yang dipasang Windows anda, nyahtandai pilihan yang diberi nama Booting Update (MBR), Tulis ganti BCD yang ada (buat baru), dan masukkan entri boot ke BCD Store sebelum mengklik butang Pasang . Tidak perlu memasukkan deskripsi boot Windows kerana ia tidak akan muncul apabila anda menambah kemasukan imej VHD ini ke menu boot menggunakan perisian EasyBCD.

Klik butang Yes apabila anda melihat prompt pengesahan.
Kami memadam pada tiga pilihan di atas kerana kami dapat dengan selamat menambah kemasukan VHD ke menu boot menggunakan alat EasyBCD.
Langkah 9: Alat ini akan mengambil masa beberapa minit untuk menyelesaikan pemasangan. Setelah selesai, anda akan melihat Mesej selesai. Tutup perisian PWBoot.



Langkah 9: Muat turun dan pasang edisi percuma EasyBCD dari sini. Jalankan fail persediaan dan ikuti arahan pada skrin untuk menyelesaikan pemasangan.
Langkah 10: Lancarkan EasyBCD, klik Tambah butang Kemasukan Baru . Di bawah bahagian Media Portable / External, klik pada tab Disk Image, pilih Type as Microsoft VHD, masukkan nama sebagai Windows 10 atau 8.1, dan klik butang peramban di sebelah kotak Patch untuk melayari lokasi di mana Anda telah menyimpan gambar VHD dalam Langkah 7. Klik Tambah butang Kemasukan .

Sebaik sahaja ditambahkan, anda akan melihat mesej "Pemacu ditambah ke menu boot berjaya" di sebelah kiri bawah tetingkap EasyBCD.
Langkah 11: Reboot sistem anda untuk melihat kemasukan Windows 8.1 dalam menu boot, pilih entri Windows 10 / 8.1, kemudian tekan Enter untuk boot ke Windows 10 / 8.1.
Langkah 12: Anda akan diminta memasukkan kunci produk (lihat cara untuk mendapatkan kunci produk Windows 8.1) dan buat akaun pengguna menggunakan akaun Microsoft anda. Itu sahaja! Windows 10 / 8.1 anda sudah siap!
Dari saat ini, anda perlu memilih kemasukan Windows 8.1 dalam menu boot untuk mula menguji versi Windows terbaru.
Bagaimana untuk memadam kemasukan Windows 8.1 dari menu but dan memadamkan VHD:
Langkah 1: Hidupkan PC anda dan kemudian boot ke versi Windows yang lain yang anda gunakan sebelum 'memasang' Windows 10 / 8.1. Sebagai contoh, jika anda menggunakan Windows 7 sebelum 'memasang' Windows 10 / 8.1, anda perlu boot ke Windows 7.
Langkah 2: Jalankan perisian EasyBCD yang telah dipasang sebelumnya. Klik butang Edit Boot Menu, pilih entri Windows 10 / 8.1 yang telah anda tambahkan dan kemudian klik butang Padam untuk memadam kemasukan Windows 10 / 8.1 dari menu but. Klik butang Yes apabila anda melihat dialog pengesahan.


Langkah 3: Seterusnya, navigasi ke folder di mana Windows 10 / 8.1 VHD terletak, pilih fail VHD dan kemudian tekan kekunci Ctrl + Shift + Delete untuk memadam fail secara kekal. Semoga berjaya!