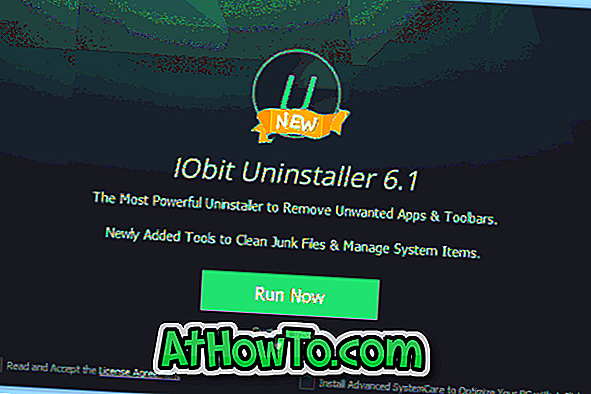Mahu kata laluan melindungi fail PDF dalam Windows 10? Mahu menyulitkan fail PDF pada PC anda sebelum berkongsi dengan orang lain? Dalam panduan ini, kami akan melihat bagaimana kata laluan melindungi fail PDF dalam Windows 10 secara percuma.
PDF Shaper adalah perisian percuma yang direka untuk membantu kata laluan pengguna PC melindungi fail PDF dengan mudah. Program Pembentuk PDF mudah digunakan, walaupun untuk pengguna baru.

Selain menyulitkan dan mendekripsi fail PDF, PDF Shaper juga membolehkan anda menggabungkan fail PDF, membahagikan fail PDF, fail PDF watermark, mengekstrak teks dari PDF, mengekstrak imej dari fail PDF, memutar halaman dalam PDF, menukar PDF ke fail teks, menukar PDF kepada RTF, dan menukar PDF ke imej.
Berikut ialah cara kata laluan melindungi fail PDF dalam Windows 10 dan versi terdahulu Windows menggunakan perisian percuma Pembentuk PDF.
Langkah 1: Muat turun perisian percuma Shaper PDF. Pasang PDF Pembentuk pada PC anda.
Langkah 2: Setelah Pembentuk PDF dipasang pada PC anda, buka sama. Gunakan menu Start untuk membuka program.
Langkah 3: Di sebelah kiri, klik tab Keselamatan .
Langkah 4: Sekarang, pada sebelah kanan, klik Enkripsi pilihan. Ini akan membuka tetingkap Penyulitan.

Langkah 5: Klik butang Tambah untuk memilih fail PDF yang anda mahu melindungi kata laluan. Anda boleh menambah beberapa fail PDF jika anda mahu kata laluan melindungi lebih daripada satu fail PDF dengan kata laluan yang sama.

Langkah 6: Pada tetingkap yang sama, beralih ke tab Pilihan seperti yang ditunjukkan dalam gambar di bawah.
Langkah 7: Dalam medan kata laluan Pengguna, masukkan kata laluan yang anda ingin gunakan untuk kata laluan melindungi fail PDF.

Di bahagian kebenaran, pilih kebenaran. Sebagai contoh, jika anda mahu menghentikan seseorang daripada mencetak fail PDF anda, jangan pilih kotak cetak Cetak.
Jika anda mahu fail PDF untuk meminta kata laluan sebelum mencetak atau menyalin kandungan, masukkan kata laluan dalam kotak kata laluan Pemilik.
Ingat bahawa kata laluan pengguna digunakan untuk mengakses fail PDF manakala kata laluan pemilik digunakan untuk menyalin kandungan dari PDF atau mencetak PDF. Juga pastikan bahawa kata laluan pemilik berbeza dari kata laluan pengguna. Jika anda mahu melindungi kata laluan hanya fail PDF, tidak perlu memasukkan kata laluan dalam medan kata laluan Pemilik.
Langkah 8: Akhir sekali, klik butang Proses untuk kata laluan melindungi fail PDF yang dipilih. Apabila ditanya, pilih lokasi untuk menyimpan fail PDF yang dilindungi kata laluan baru, dan kemudian klik butang Simpan .