Kebanyakan program dan permainan di luar sana tidak menawarkan pilihan untuk memilih lokasi pemasangan. Ia dipasang secara automatik dalam pemacu di mana sistem operasi Windows dipasang.
Jika anda mempunyai SSD kecil atau jika pemacu sistem anda kehabisan ruang kosong, anda mungkin mahu memindahkan program yang dipasang ke pemacu yang berbeza yang mempunyai ruang kosong yang mencukupi.
Seperti yang mungkin anda ketahui, Windows 10 membolehkan anda memindahkan beberapa aplikasi yang dipasang dari Gedung, tetapi ia tidak membenarkan program dan permainan desktop klasik bergerak. Jika anda menggerakkan program yang dipasang atau folder permainan, program / permainan tidak akan bermula.
Apabila anda perlu memindahkan program atau permainan yang dipasang, anda perlu membuat pautan simbolik untuk folder yang mengandungi program atau permainan. Latihan ini tidak mudah tanpa menggunakan program pihak ketiga.
FolderMove
FolderMove adalah perisian baru yang direka untuk membolehkan pengguna Windows mudah memindahkan folder program dan permainan yang dipasang ke lokasi atau pemacu baru tanpa perlu memasang semula program atau permainan.
Dengan FolderMove, anda boleh memindahkan program yang dipasang atau folder permainan dalam sekejap. FolderMove mewujudkan pautan simbolik untuk memindahkan folder. Oleh kerana ia adalah program baru, program ini serasi sepenuhnya dengan Windows 10.
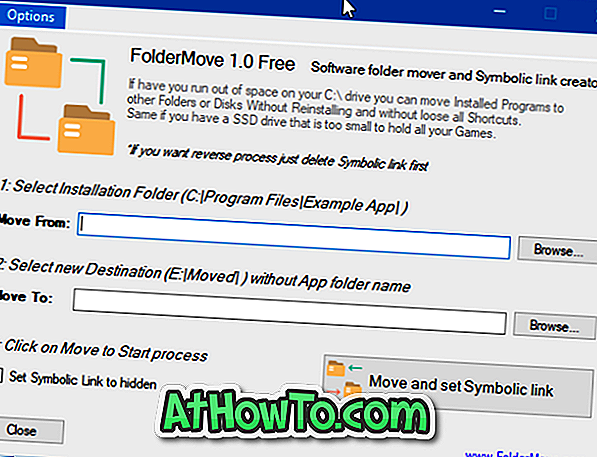
Last but not least, FolderMove adalah program mudah alih. Ini bermakna anda boleh menjalankan program ini tanpa pemasangan. Saiz muat turun juga sekitar .05 MB.
Kami telah mengujinya pada Windows 10-bit 64 untuk memindahkan penyemak imbas Google Chrome ke pemacu yang berbeza dan boleh mengesahkan bahawa ia berfungsi hebat walaupun selepas memindahkannya.
Menggunakan FolderMove untuk memindahkan program dan permainan dalam Windows 10
Lengkapkan arahan yang diberikan di bawah untuk memuat turun dan menggunakan perisian FolderMove.
Langkah 1: Lawati laman web rasmi FolderMove dan muat turun versi terkini FolderMove.
Langkah 2: Tutup program yang anda mahu bergerak, jika ia berjalan.
Langkah 3: Jalankan program pada PC anda sebagai pentadbir. Klik butang Semak imbas di sebelah medan Alih Daripada untuk memilih folder program atau permainan yang ingin anda pindahkan.
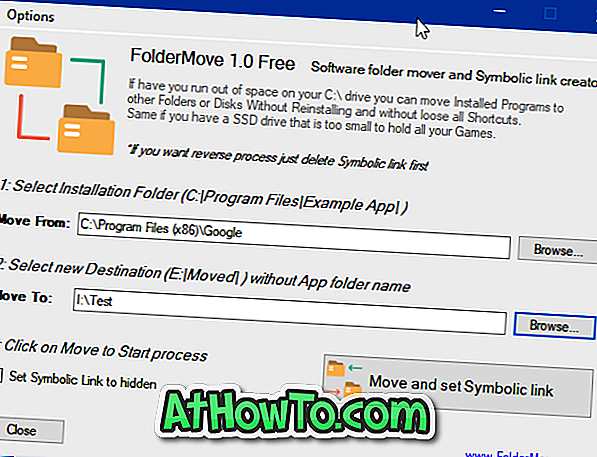
NOTA: Program ini tidak akan dapat mewujudkan pautan simbolik atau memindahkan program atau permainan melainkan anda menjalankannya sebagai pentadbir.
Langkah 4: Seterusnya, pilih lokasi baru untuk program atau permainan dengan mengklik butang Semak di sebelah medan Pindah Ke .
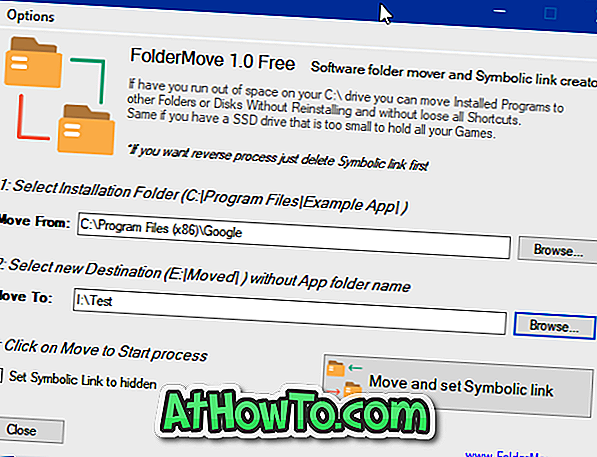
Langkah 5: Akhir sekali, klik butang Pindah dan tetapkan simbol Pautan Simbolik untuk memindahkan folder permainan atau program yang dipilih.
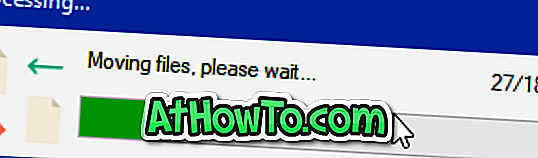
Sekiranya anda mendapat sebarang kesilapan, pastikan anda menjalankan FolderMove sebagai pentadbir dan pastikan juga program yang anda cuba alihkan tidak berjalan.
Anda mungkin juga ingin mengetahui bagaimana untuk memampatkan permainan dan program dalam Windows 10.
Terima kasih kepada Ghacks














