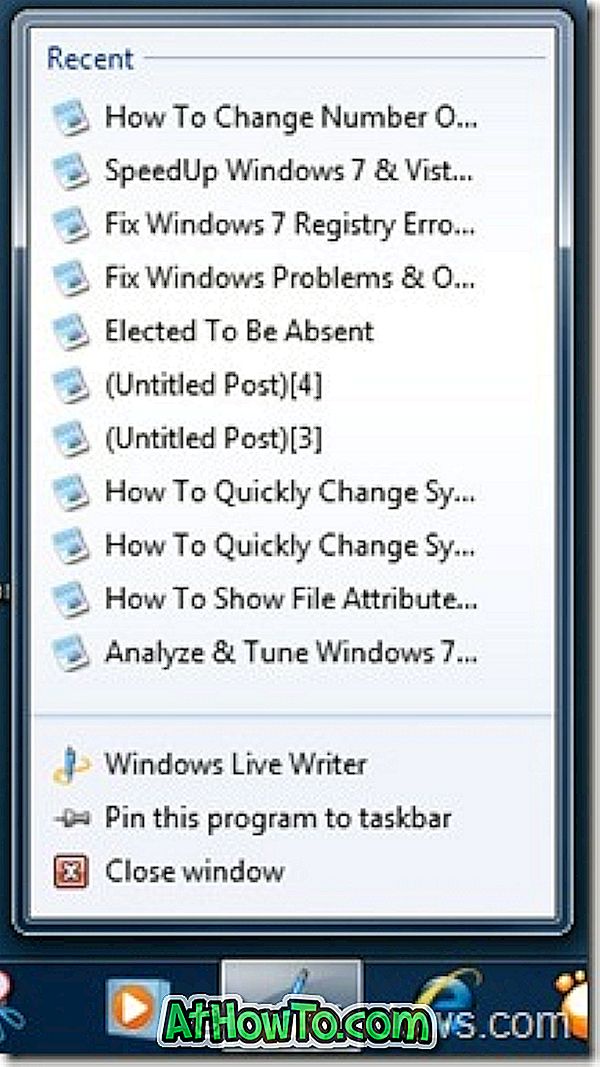Adakah anda mempunyai fail teks dengan maklumat sensitif pada PC Windows 10 anda? Mahu kata laluan melindungi fail teks dalam Windows 10? Dalam panduan ini, kami akan melihat tiga cara mudah di luar sana untuk kata laluan melindungi fail teks dalam versi Windows 10 dan sebelumnya.
Mewujudkan fail zip yang dilindungi kata laluan yang mengandungi fail teks mungkin cara paling mudah di luar sana untuk kata laluan melindungi fail teks di Windows. Di samping itu, anda boleh menggunakan kata laluan perisian LockNote untuk melindungi fail teks.
Berikut adalah tiga cara mudah untuk kata laluan melindungi fail teks dalam Windows 10 dan versi awal sistem pengendalian Windows.
Gunakan LockNote untuk kata laluan melindungi fail teks
LockNote adalah program percuma yang direka untuk membantu anda untuk kata laluan melindungi fail teks anda dengan mudah. Apabila anda menggunakan program LockNote untuk kata laluan melindungi fail teks, ia mewujudkan fail laku kata laluan yang dilindungi yang mengandungi teks anda dan bukan fail teks.
Pada asasnya, LockNote adalah editor teks dengan keupayaan perlindungan kata laluan. Anda boleh kata laluan melindungi nota yang dibuat menggunakan LockNote.
Jika anda telah menggunakan editor teks lain untuk membuat fail teks dan mahu melindunginya, anda perlu menyalin dan menyisipkan teks (bukan fail teks) yang anda ingin kata laluan melindungi ke dalam antara muka LockNote dan kemudian simpan fail itu. LockNote menyimpan fail sebagai executable daripada menyimpannya sebagai fail teks biasa. Semasa menyimpan fail, LockNote membolehkan anda menambah kata laluan pada nota.
Untuk membuka nota, anda hanya perlu membuka executable dengan mengklik dua kali padanya. Boleh laku akan dibuka dengan program LockNote.
Berikut ialah cara menggunakan LockNote untuk kata laluan melindungi fail teks di Windows:
Langkah 1: Muat turun program LockNote dari halaman ini. Ekstrak fail zip untuk mendapatkan folder LockNote. Buka folder untuk mencari kunci executable LockNote.
Langkah 2: Jalankan program LockNote dengan mengklik dua kali pada executablenya. Secara lalai, LockNote akan memaparkan beberapa teks. Anda boleh memadam semua teks dan salin dan tampal teks yang ingin anda lindungi.

Langkah 3: Klik menu Fail, klik Simpan sebagai pilihan, pilih lokasi untuk menyimpan nota, masukkan nama untuk nota / boleh laku, dan kemudian klik Simpan butang untuk melihat permintaan yang diminta untuk memasukkan kata laluan. Masukkan kata laluan dan masukkan semula kata laluan. Klik butang OK untuk membuat kata laluan terlindung kata laluan yang mengandungi fail teks anda.




Untuk membuka nota yang dilindungi kata laluan / laksana, klik dua kali pada laksana yang telah anda buat sebelumnya. Masukkan kata laluan untuk melihat nota.
Gunakan 7-Zip (percuma) untuk kata laluan melindungi fail teks dalam Windows 10
Dalam kaedah ini, kami membuat fail zip yang dilindungi kata laluan yang mengandungi fail teks anda. Untuk mengakses fail teks di dalam fail zip yang dilindungi, anda perlu memasukkan kata laluan. Inilah cara untuk melakukannya. Malah, anda boleh menggunakan kaedah ini untuk melindungi semua jenis fail.
Langkah 1: Muat turun dan pasang 7-Zip, jika belum dipasang pada PC anda.
Langkah 2: Klik kanan pada fail teks yang ingin anda katakan dengan kata laluan, klik 7-Zip, dan kemudian klik Tambah pada pilihan arkib . Tindakan ini akan membuka 7-Zip Add to Archive dialog.

Langkah 3: Di sini, dalam bahagian Arkib, masukkan nama untuk fail zip yang dilindungi kata laluan baru anda dan pilih lokasi untuk menyimpan fail.
Pilih format arkib sebagai zip. Dalam bahagian Penyulitan, pilih ZipCrypto lalai atau penyulitan AES-256 yang popular.

Akhir sekali, masukkan kata laluan yang anda ingin gunakan untuk kata laluan melindungi fail teks, masukkan semula kata laluan, dan kemudian klik butang OK untuk membuat fail zip yang mengandungi fail teks anda. Itu sahaja!
Kini, apabila anda cuba membuka fail zip menggunakan alat pengekstrakan zip terbina dalam Windows 10 atau alat lain, anda perlu memasukkan kata laluan untuk mendapatkan fail teks.
Gunakan WinRAR untuk kata laluan melindungi fail teks dalam Windows 10
Langkah 1: Muat turun fail setup WinRAR, dan pasang pada PC anda.
Langkah 2: Klik kanan pada fail teks yang ingin dilindungi kata laluan dan kemudian klik Tambah pada pilihan arkib . Tindakan ini akan membuka nama Arkib dan dialog parameter.

Langkah 3: Dalam tab Umum, masukkan nama untuk fail zip, pilih format arkib sebagai ZIP, dan kemudian klik Tetapkan butang kata laluan .

Langkah 4: Masukkan kata laluan, dan masukkan semula kata laluan. Akhir sekali, klik butang OK untuk membuat fail zip yang dilindungi kata laluan yang mengandungi fail teks anda.

Sebagai tambahan kepada 7-Zip dan WinRAR, anda juga boleh menggunakan perisian pengarkiban lain seperti WinZip, Bandizip, dan PeaZip untuk kata laluan melindungi fail teks dalam versi Windows 10 dan sebelumnya.